SQL Server installation note
SQL Server & SQL Server Manager
SQL Server Download (Choose SQL Server 2022 Developer)
https://www.microsoft.com/en-us/sql-server/sql-server-downloads
SQL Server Manager Download
https://learn.microsoft.com/en-us/sql/ssms/download-sql-server-management-studio-ssms?view=sql-server-ver16
After installed SQL Server you can see
SQL Server 2022 Configuration Manager
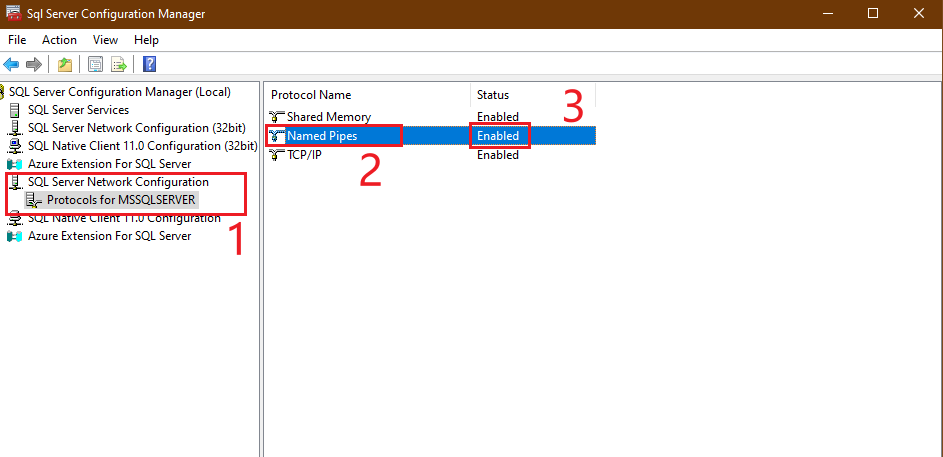
In computer manager , find Service and Applications
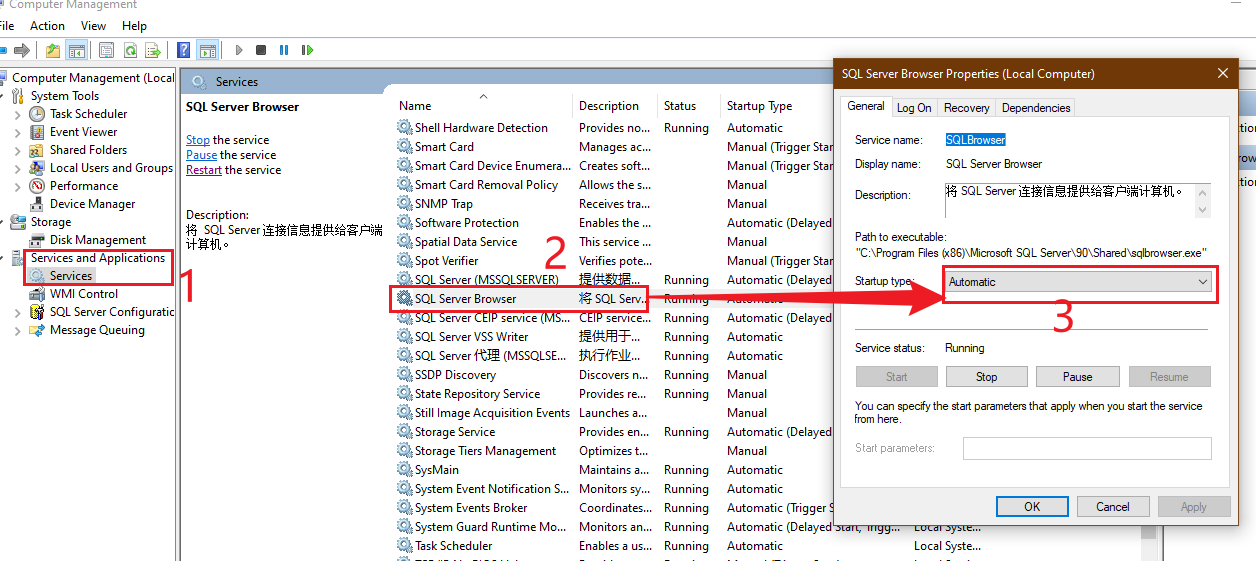
Change SQL Server Browser to Automatic and start it /
Then back to SQL server managere
You can see SQL Server Browser is display on SQL Server Services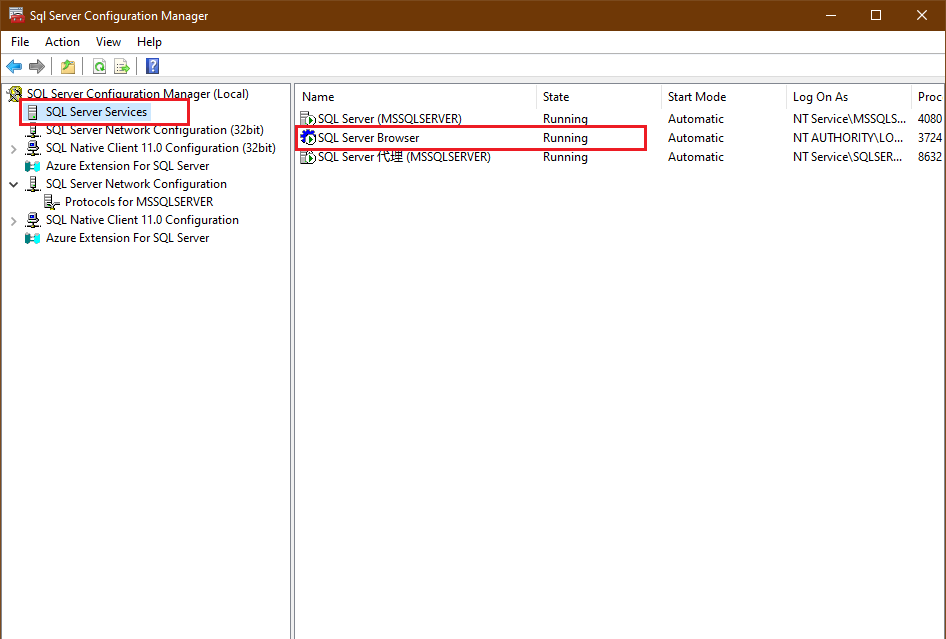
Windows Authentication Mode and SQL Server Authentication Mode
During setup, you must select an authentication mode for the Database Engine. There are two possible modes: Windows Authentication mode and mixed mode. Windows Authentication mode enables Windows Authentication and disables SQL Server Authentication. Mixed mode enables both Windows Authentication and SQL Server Authentication. Windows Authentication is always available and cannot be disabled
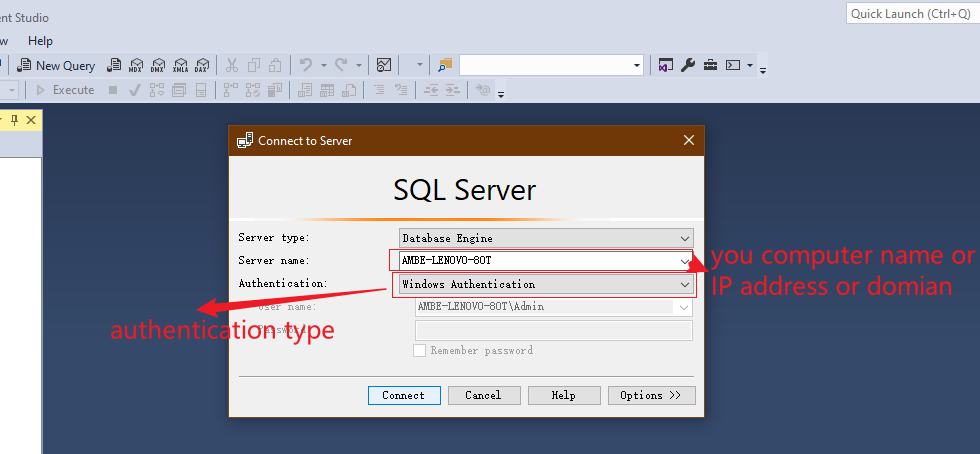
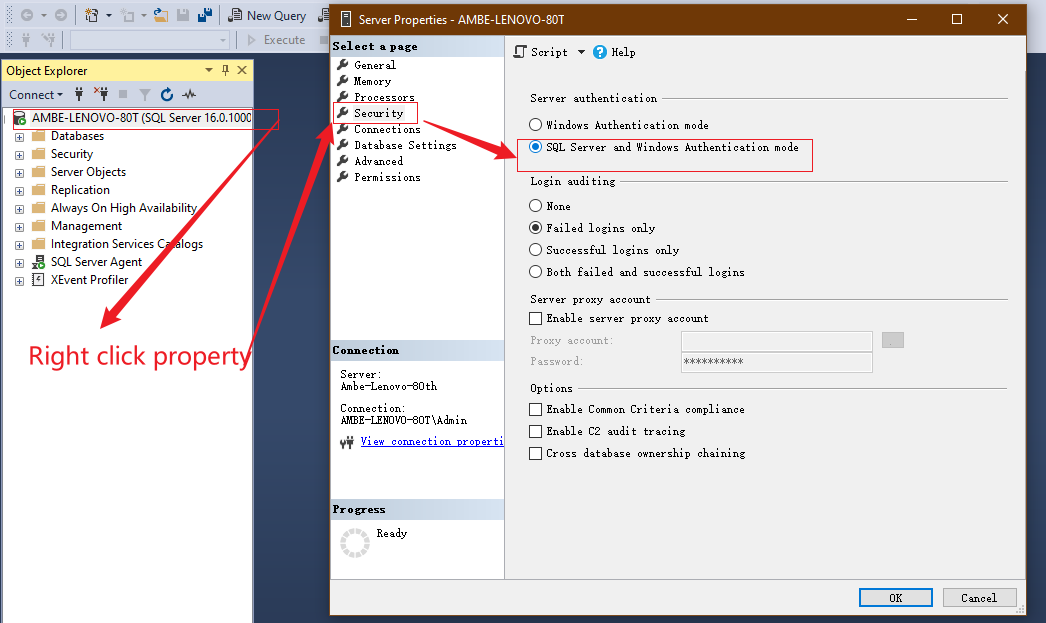
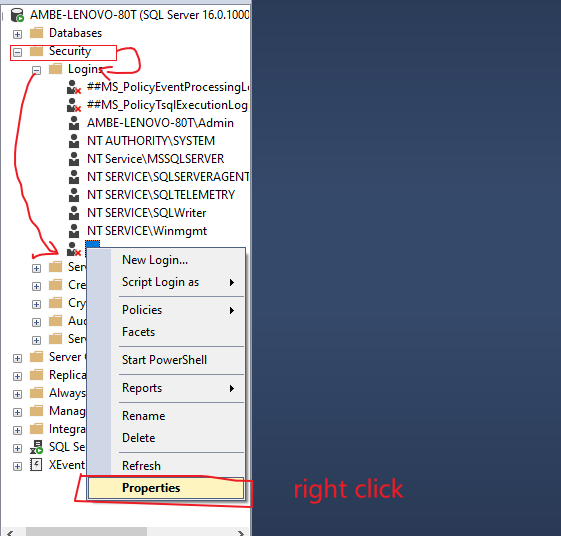
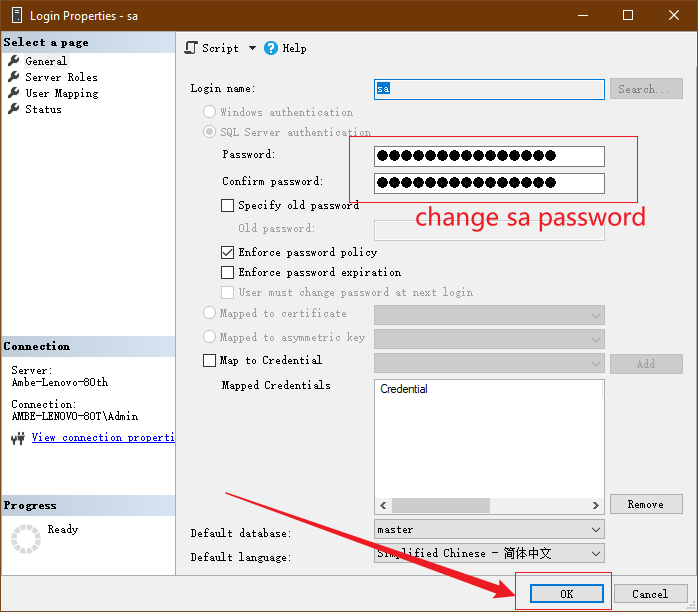
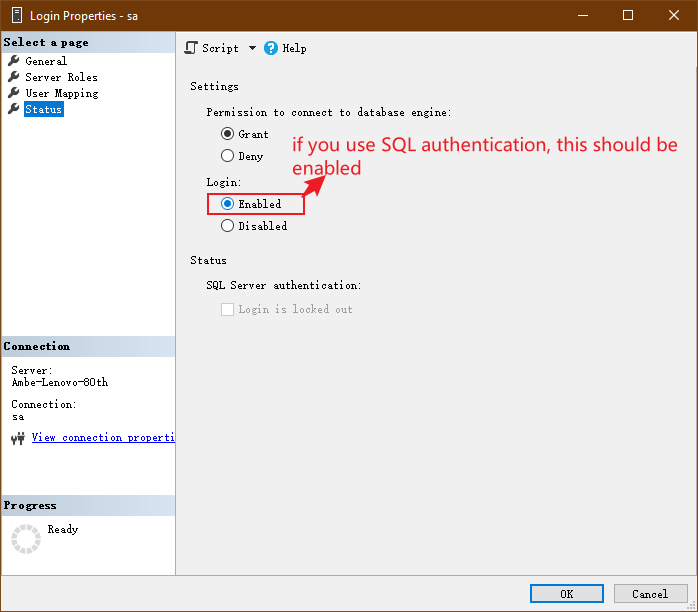
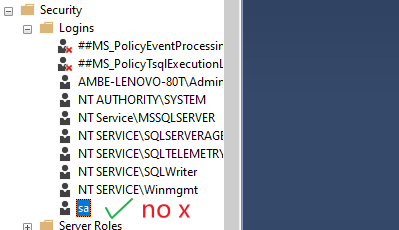
After the setup is complete, Please remember restart SQL Server service
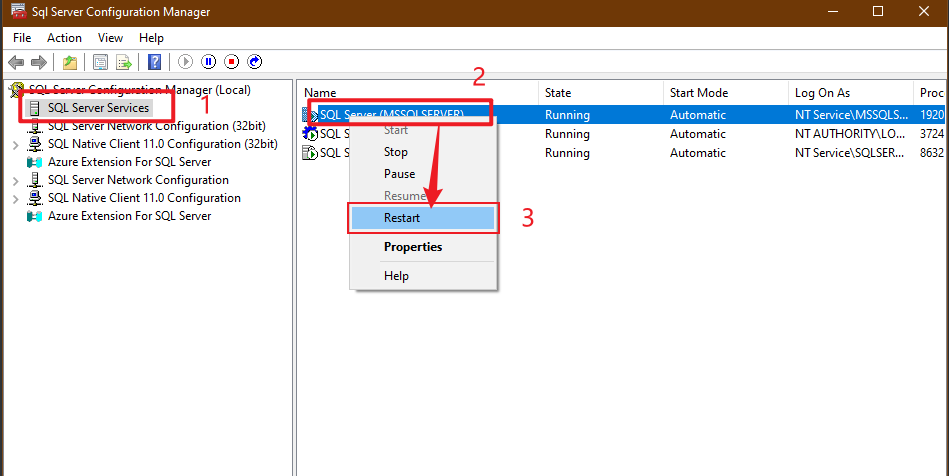
Then try to connect SQL server use SQL Server Authentication
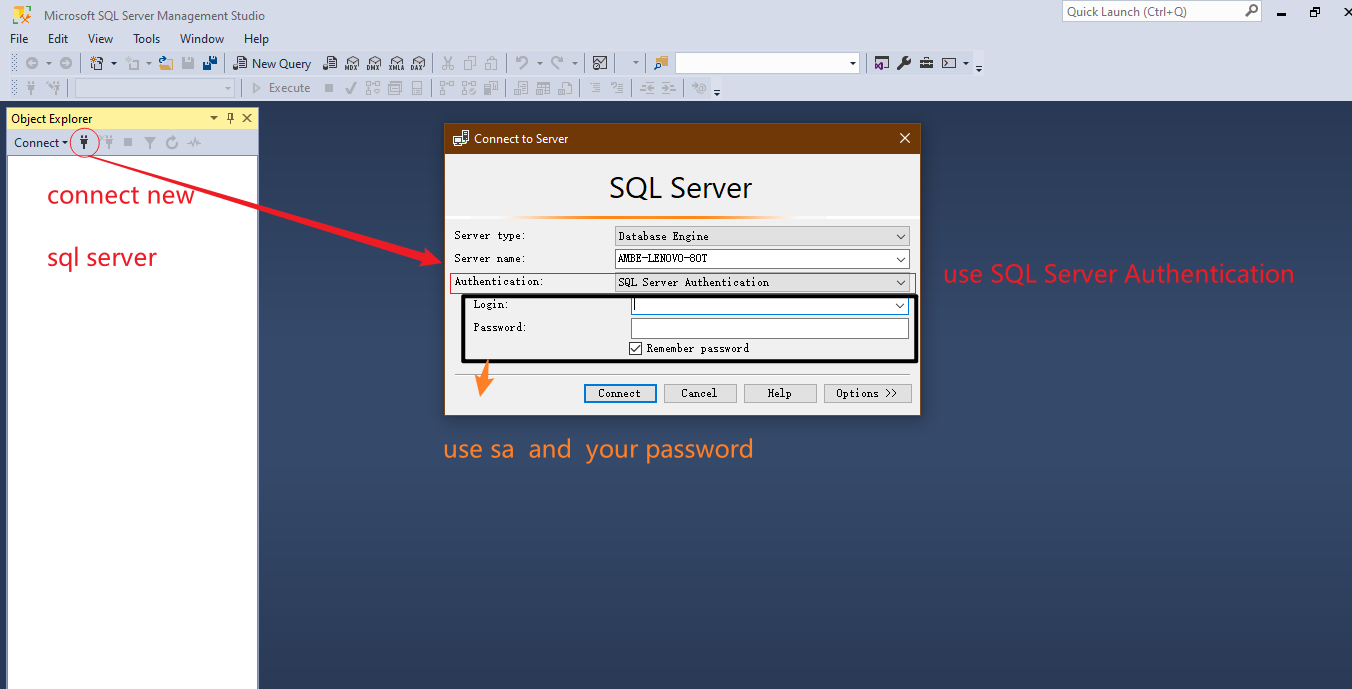
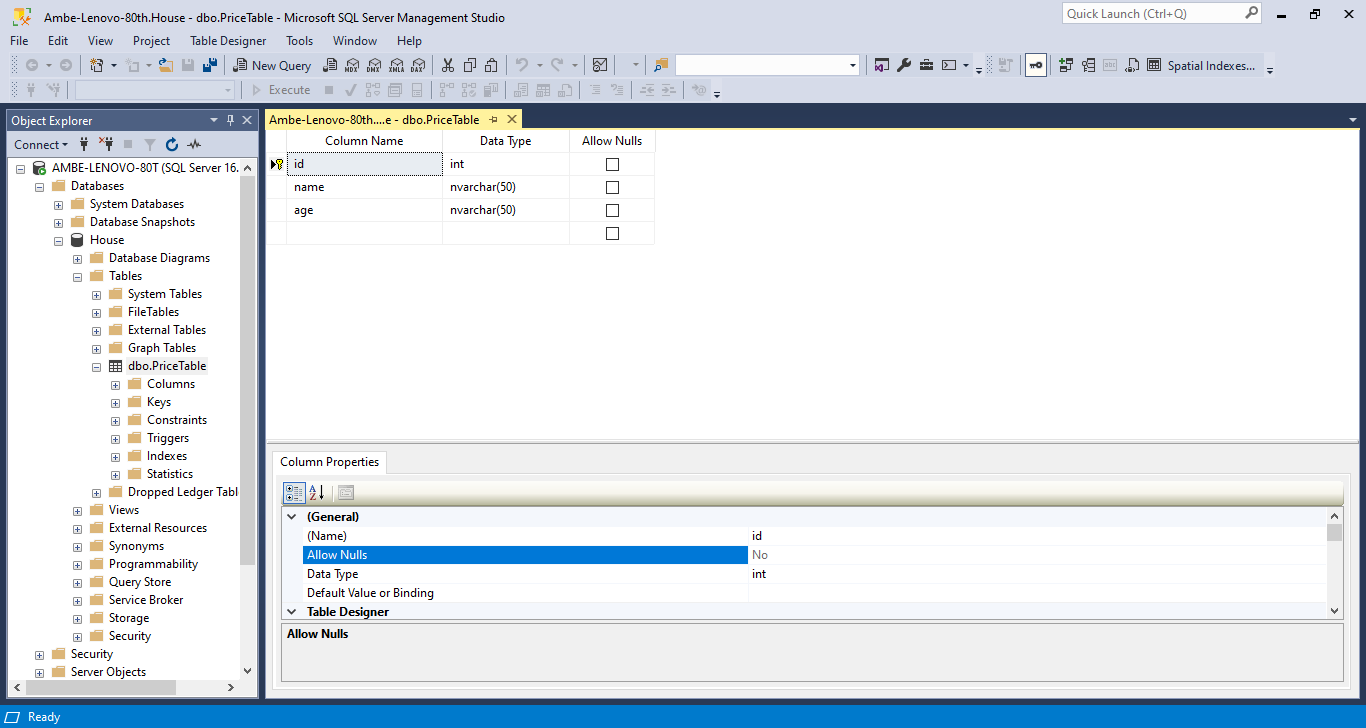
In Visual Studio 2022
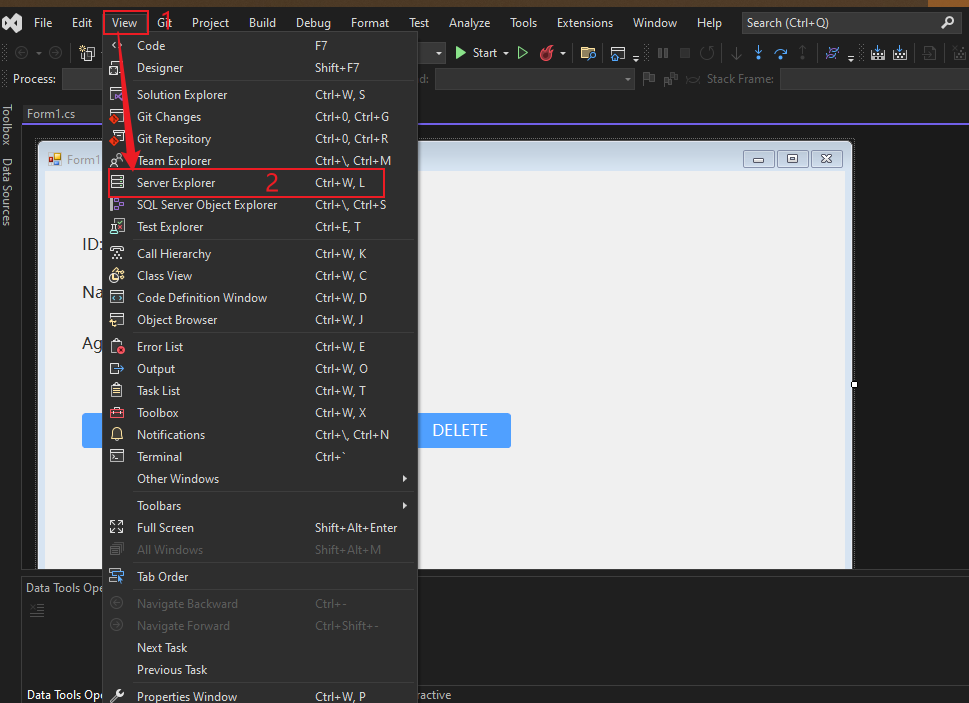
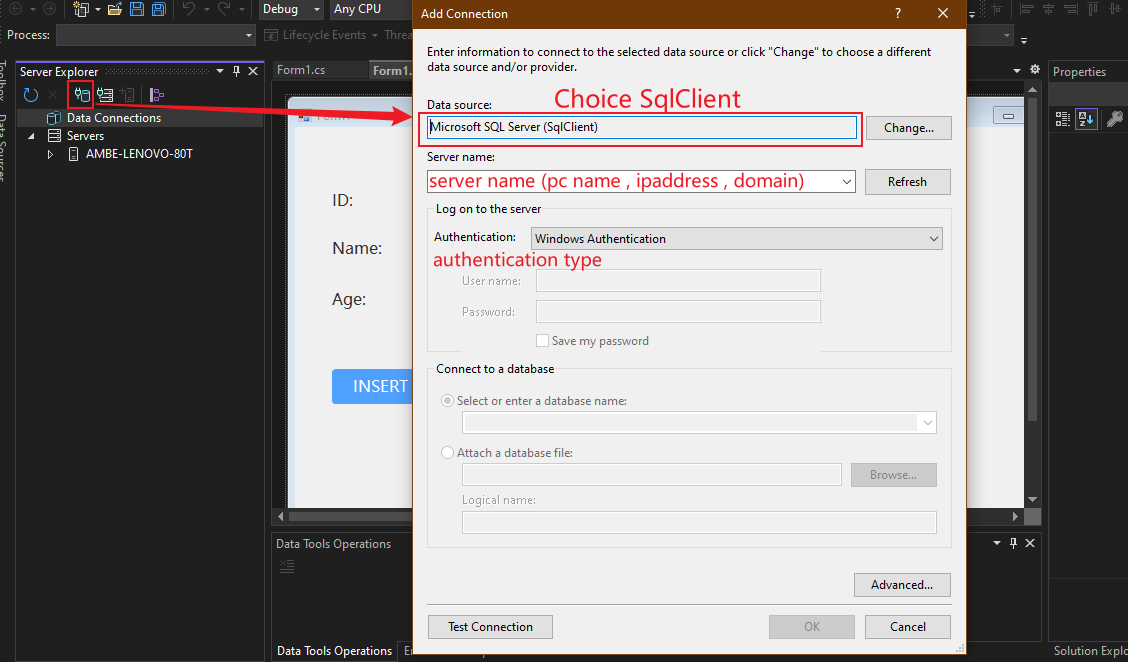
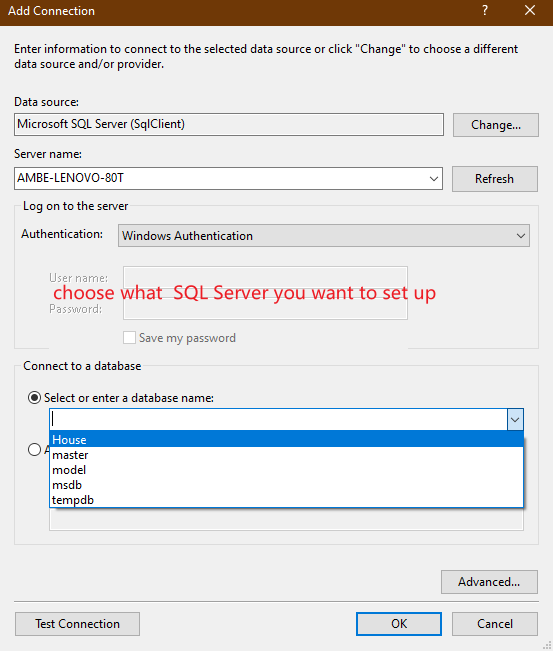
Complete
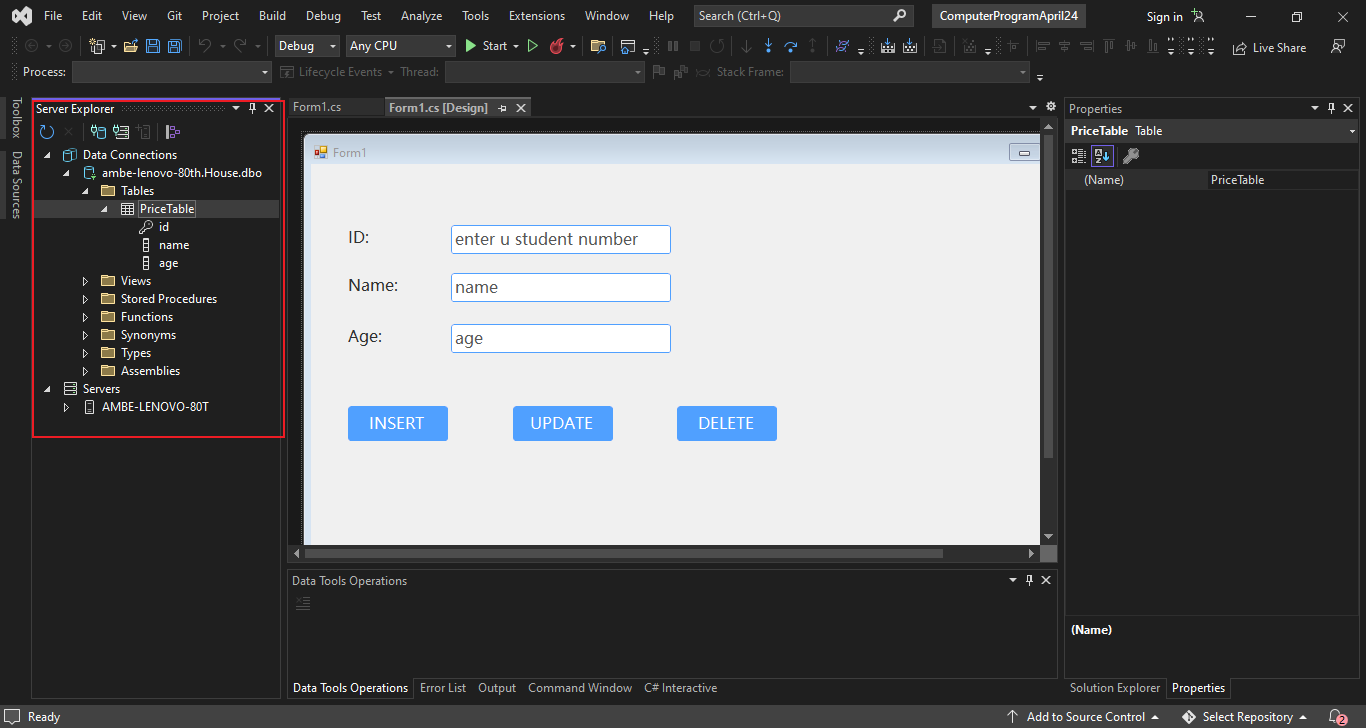
Comments