Deep Live cam 笔记
项目地址: https://github.com/hacksider/Deep-Live-Cam
在本篇笔记中不会涉及cuda,Python,Conda,Git,等相关的计算机知识。只有步骤记录和在使用部署时遇到的问题记录。
以下操作都是在Windows操作系统下进行的,我的系统版本号为:
Microsoft Windows 11 Pro
10.0.22631 Build 22631
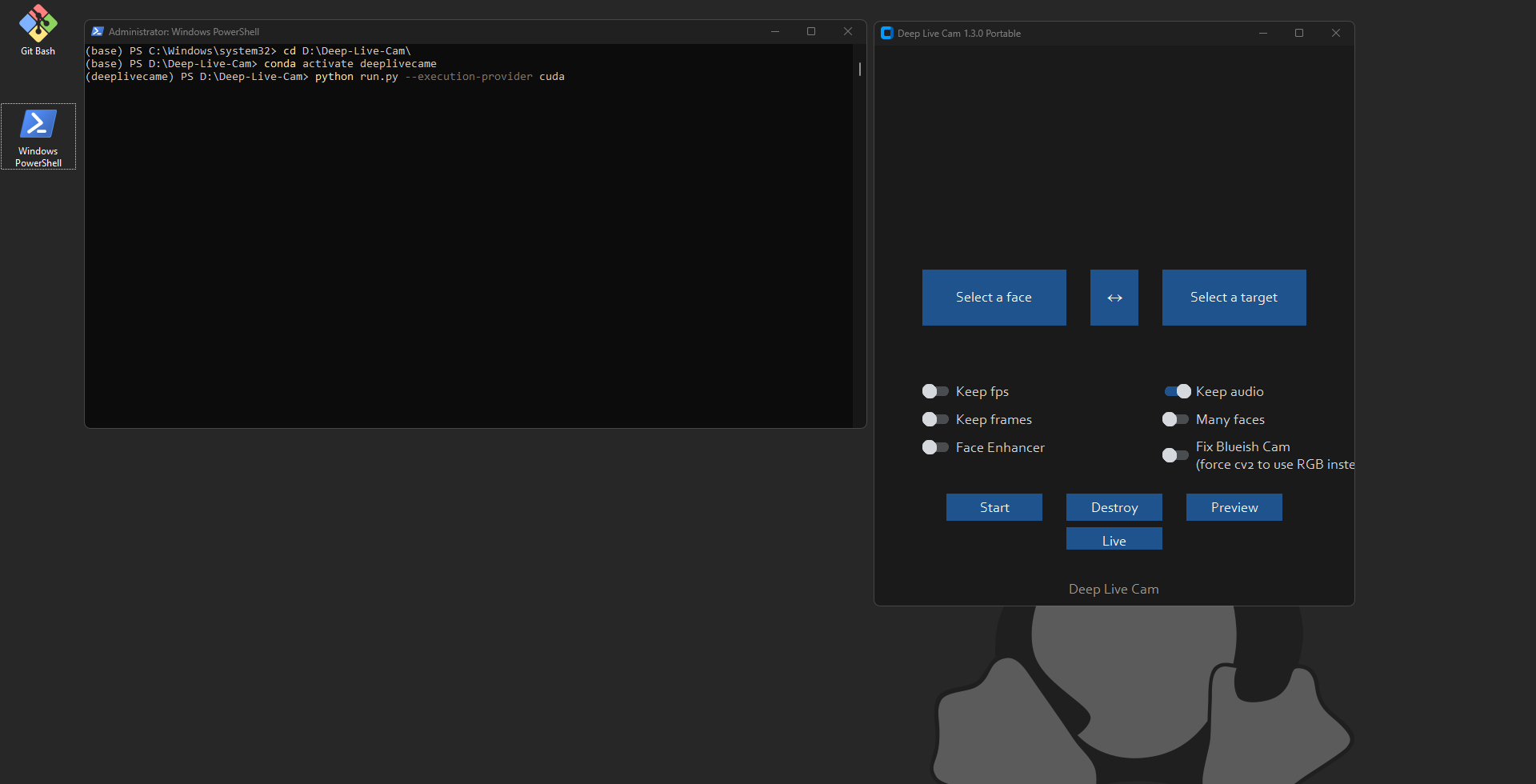
先决条件
- 带有Nvidia 显卡的桌面电脑或者笔记本电脑
- 稳定的网络环境
DeepLiveCam所需的软件或编译工具
- Python 3.10.0
- CUDA
- cuDNN
- Git
- ffmpeg
- Conda-Py 3.10
- Microsoft C++ Build Tools
- DeepLiveCam项目本体
模型下载
环境安装
Python 3.10.0
下载地址: https://www.python.org/ftp/python/3.10.0/python-3.10.0-amd64.exe
像正常安装应用软件那样安装即可,记得勾选添加到系统变量
CUDA
下载地址: https://developer.nvidia.com/cuda-toolkit-archive
安装完成之后在命令行运行 nvidia-smi 检查显卡支持的最大CUDA 版本
nvidia-smi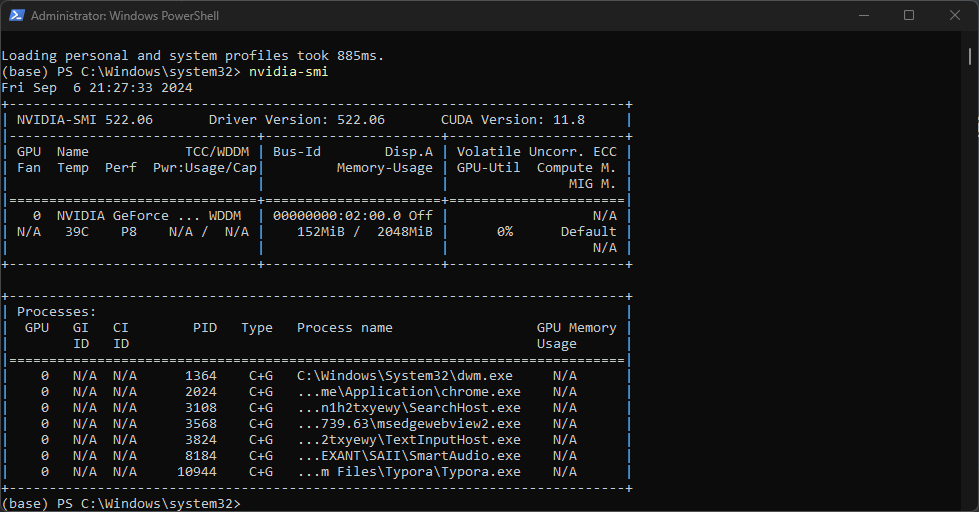
cuDNN
需要下载CUDA支持的版本
下载地址: http://developer.nvidia.com/rdp/cudnn-archive
安装完成之后在命令行运行 nvcc -V cuDNN的版本号
如果提示命令不存在,请检查系统的环境变量和用户变量
nvcc -V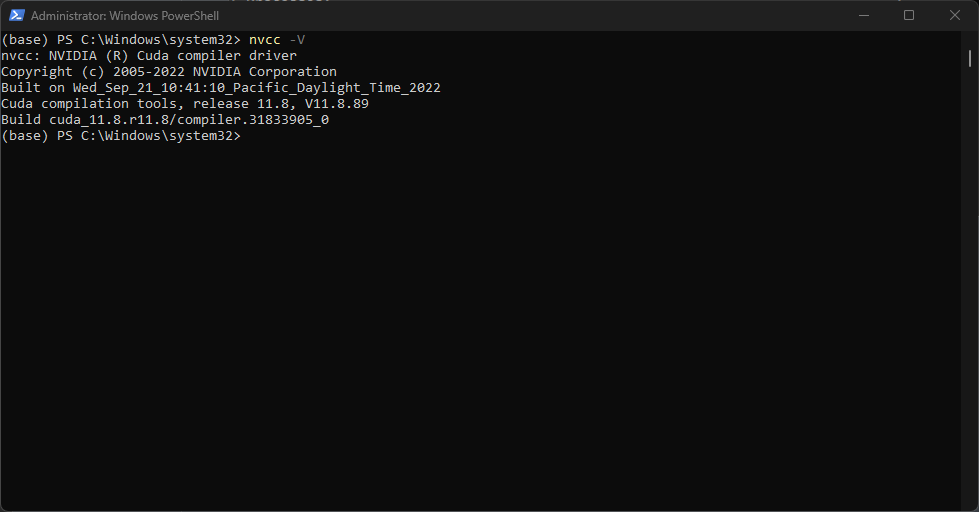
Git
下载地址: https://git-scm.com/downloads
安装完成之后在命令行运行 git --version 检查Git的版本号
git --version如果提示命令不存在,请检查系统的环境变量和用户变量
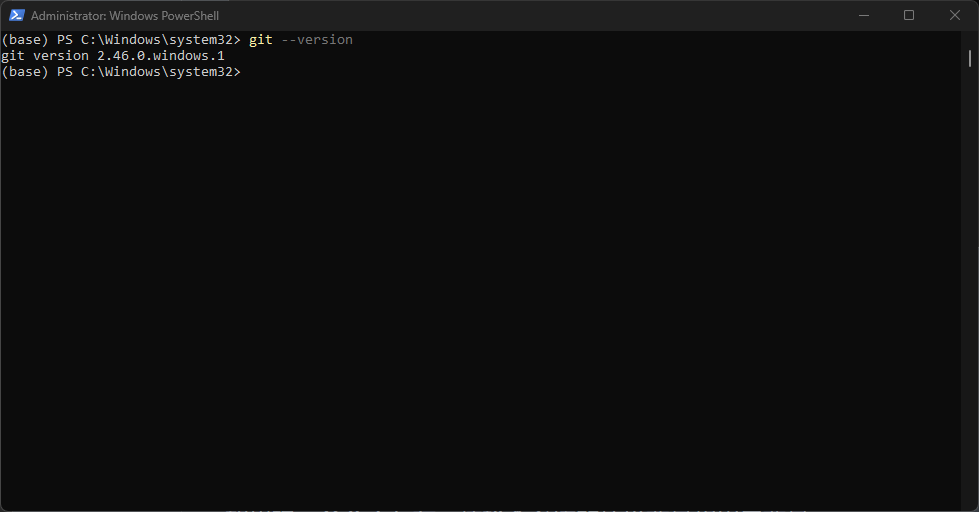
Conda
下载地址: https://docs.anaconda.com/miniconda/
选择Miniconda3-py310_24.7.1-0-Windows-x86_64.exe
安装完成之后在命令行运行 conda --version 检查conda的版本号
conda --version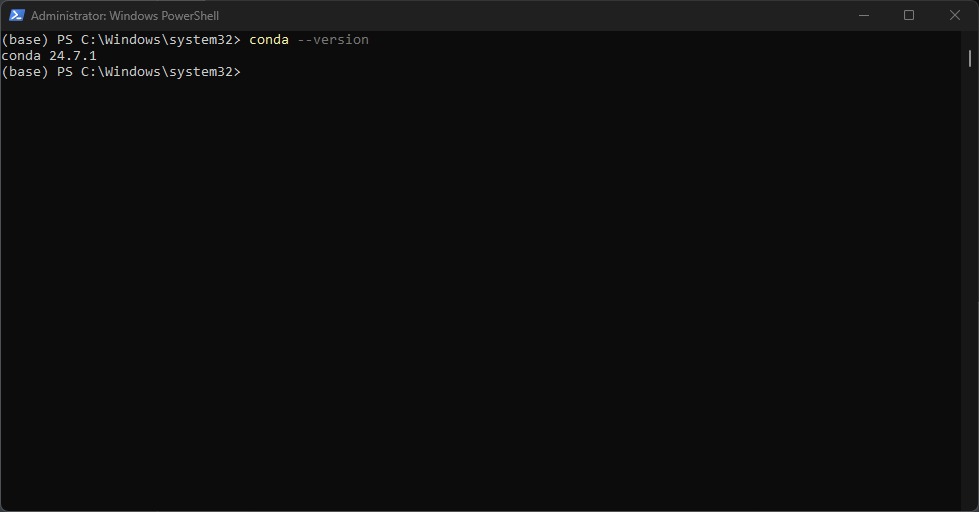
注意: 若提示命令不存在,请检查环境变量和用户变量
路径如下: C:\ProgramData\miniconda3\Scripts
ffmpeg
下载地址: https://www.ffmpeg.org/download.html
安装完成之后在命令行运行 ffmpeg --version 检查conda的版本号
ffmpeg -version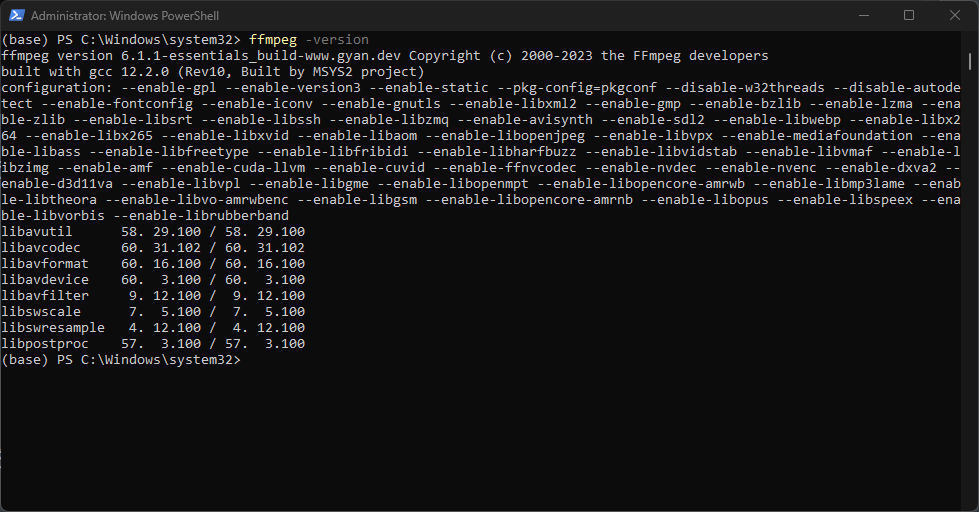
注意: 若提示命令不存在,请检查环境变量和用户变量
路径为:yourpath\ffmpeg-6.1.1-essentials_build\bin
Microsoft C++ Build Tools
下载地址: https://visualstudio.microsoft.com/visual-cpp-build-tools/
在安裝過程中,確保選擇了 "C++ build tools" 和 "Windows 10 SDK"(或相應的版本)
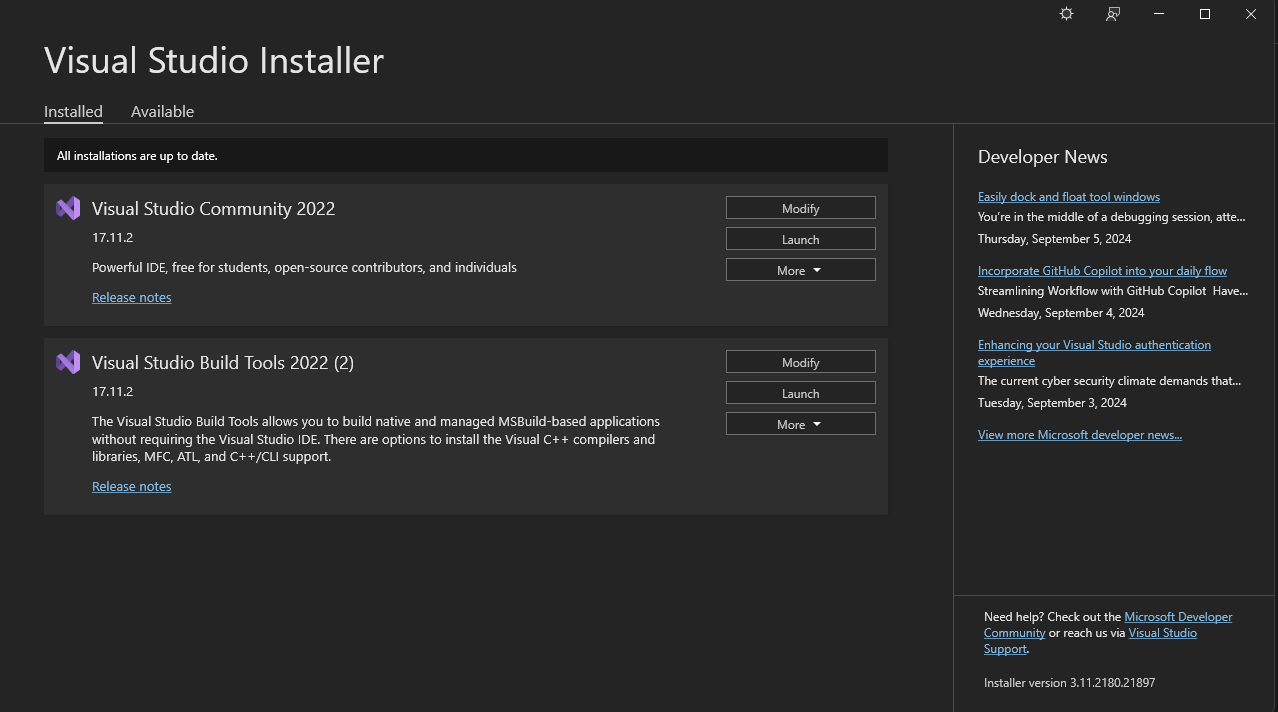
修改Windows PowerShell 的执行策略
查看当前执行策略
Get-ExecutionPolicy -List设置执行策略:
可以将执行策略设置为Unrestricted或RemoteSigned。Unrestricted允许所有脚本运行,而RemoteSigned仅要求从互联网下载的脚本必须经过签名。设置为
Unrestricted:Set-ExecutionPolicy Unrestricted -Scope LocalMachine或者设置为
RemoteSigned:Set-ExecutionPolicy RemoteSigned -Scope LocalMachine
- 确认更改:
在提示时输入Y确认更改。 验证执行策略:
再次运行以下命令以确认执行策略已更改:Get-ExecutionPolicy -List
项目部署
管理员运行PowerShell 在命令行你想要指定的位置创建一个英文目录
cd到你创建的目录下进行项目克隆
注意: 整个环境都不应该有中文目录或名称
克隆项目
git clone https://github.com/hacksider/Deep-Live-Cam.gitCD 到 项目目录
cd /yourpath/Deep-Live-Cam使用conda创建名为DeepLiveCam的 env
#初始化conda 环境 conda init #创建DeepLiveCam的 env conda create -n deeplivecam python=3.10.0 #查看env 列表 conda env list #根据提示按Y #等待创建完成之后激活env conda activate deeplivecam #激活之后,命令行前会显示(deeplivecam)安装DeepLiveCam项目 的
requriements.txt确认在项目目录内
yourpath/deeplivecam执行以下命令#安装环境包 (需要完全稳定的互联网) pip install -r requirements.txt #等待安装完成之后 重新安装一下以下软件包 pip uninstall onnxruntime onnxruntime-gpu #指定安装onnxruntime-gpu版本 pip install onnxruntime-gpu==1.16.3拷贝模型文件
如果以上步骤和命令都已经完成安装且没有任何报错,将之前下载好的模型文件拷贝到项目的
models目录下, 文件树如下Directory: D:\Deep-Live-Cam\models Mode LastWriteTime Length Name ---- ------------- ------ ---- -a---- 9/2/2024 9:09 AM 348632874 GFPGANv1.4.pth -a---- 9/2/2024 10:27 PM 34 instructions.txt -a---- 9/2/2024 9:11 AM 277288649 inswapper_128_fp16.onnx
启动DeepLiveCam 项目
管理员运行Windows Power Shell 在 Windows Power Shell 中执行以下命令
#进入DeepLiveCam项目目录
cd D:\Deep-Live-Cam\ #根据自己的实际路径操作
conda activate deeplivecam # 激活deeplivecam 的env
python run.py --execution-provider cuda #运行deeplivecam 项目最终,在项目界面中选择一张照片进行Live验证 效果了
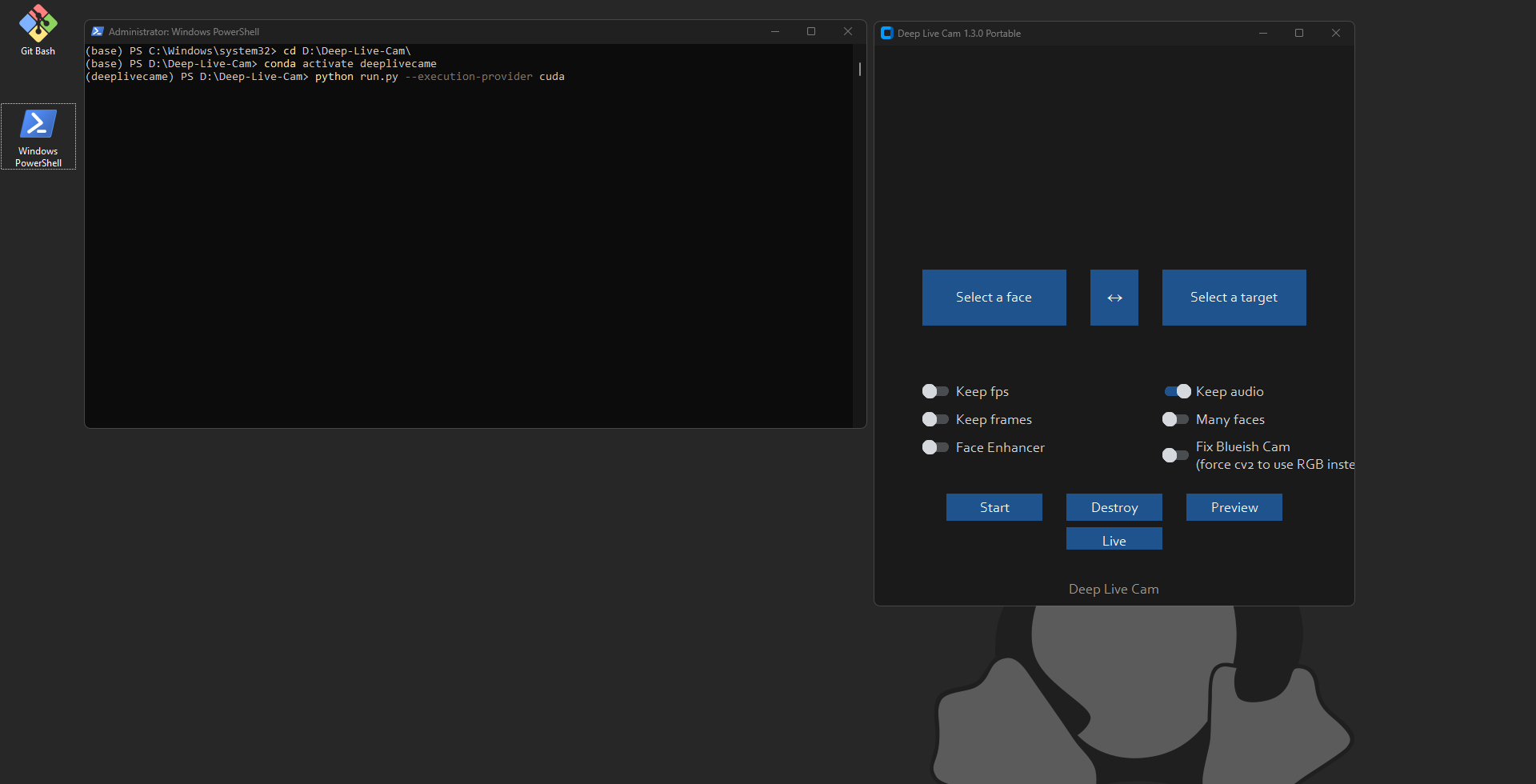
注意: 功能选项中的其它功能第一次运行时需要下载其他资源,请注意检查网络的稳定性
Comments