这篇笔记主要记录了作为一个新手如何使用Arduino IDE对ESP32S3开发板进行开发,以及ESP32连接到电脑,在Arduino IDE 中添加附加开发板, 通过示例代码点亮ESP32中的LED灯 .以下操作都是在Windows系统环境中进行.
准备工作
- ESP32 S3 开发板
- Arduino IDE
- USB To Type C
- Windows 操作系统电脑
可以正常访问Github的互联网环境
步骤
Arduino IDE 下载
Arduino 下载地址
https://www.arduino.cc/en/software
选择Windows操作系统下载安装好之后如下
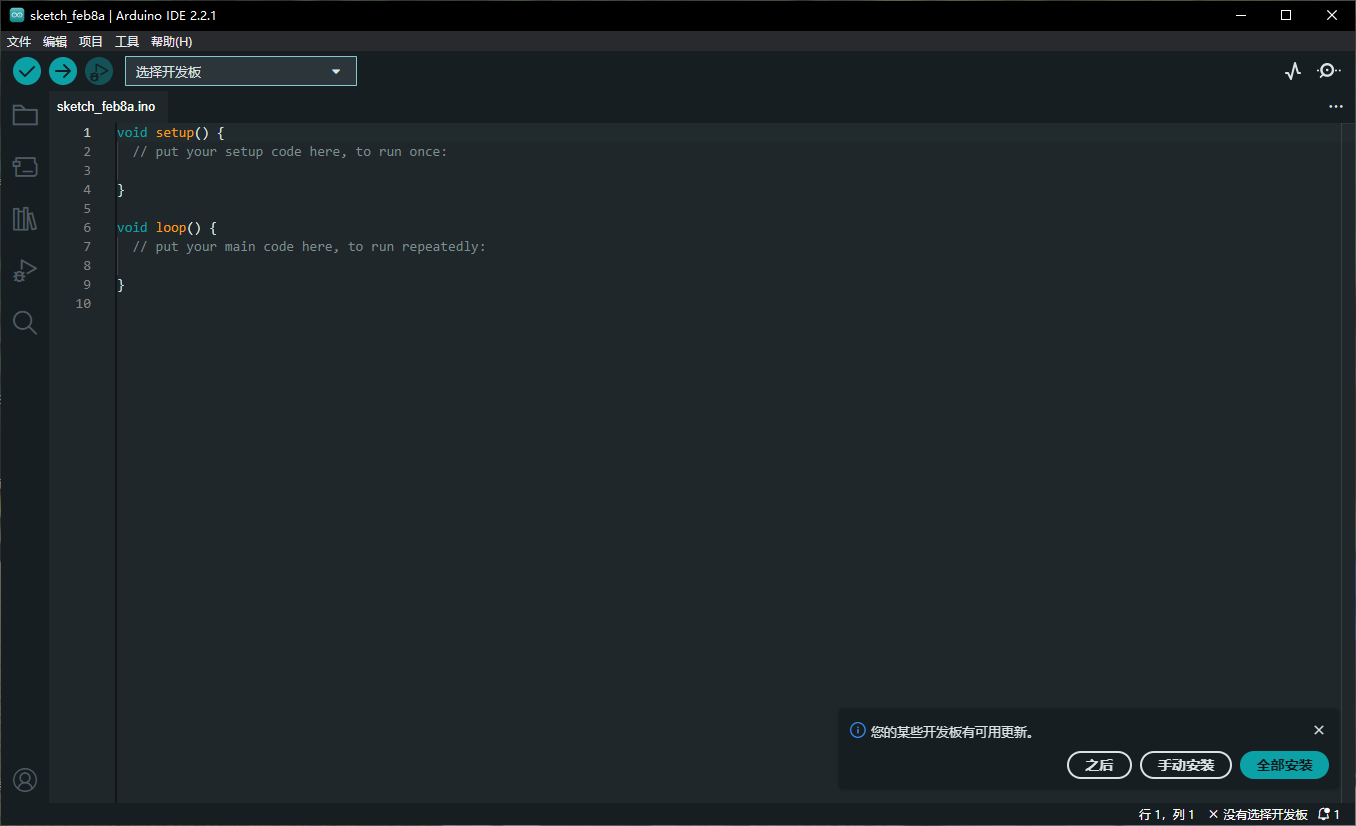
在IDE中添加附加开发板
点击 “文件”-“首选项”,在 “附加开发板管理器网址” 中输入以下地址
- Espressif ESP32: https://raw.githubusercontent.com/espressif/arduino-esp32/gh-pages/package_esp32_index.json
如下图所示
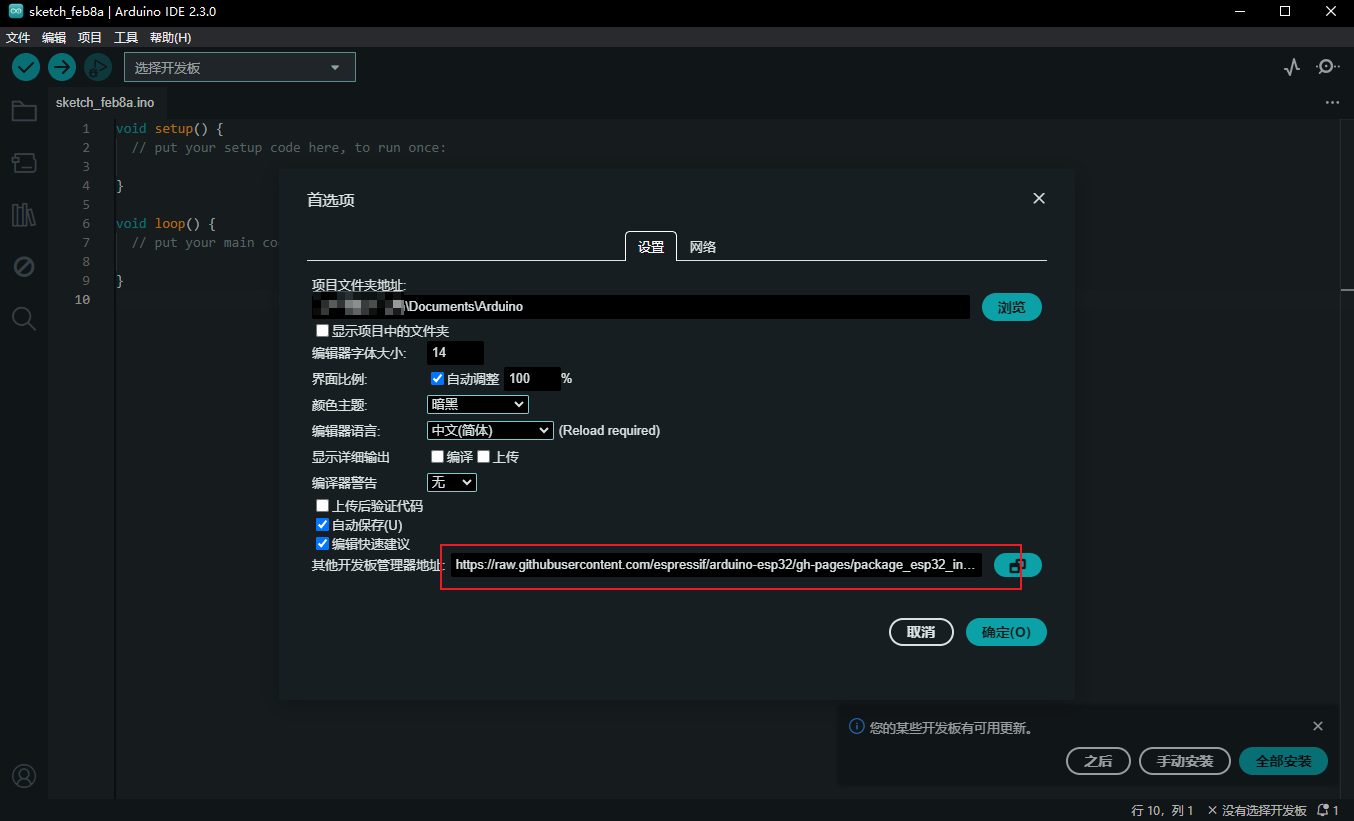
- 点击 “工具”-“开发板”-“开发板管理器”,在 “开发板管理器” 中搜索 “ESP32”,选择"esp32 by Espressif Systems" 点击安装即可
如下图所示
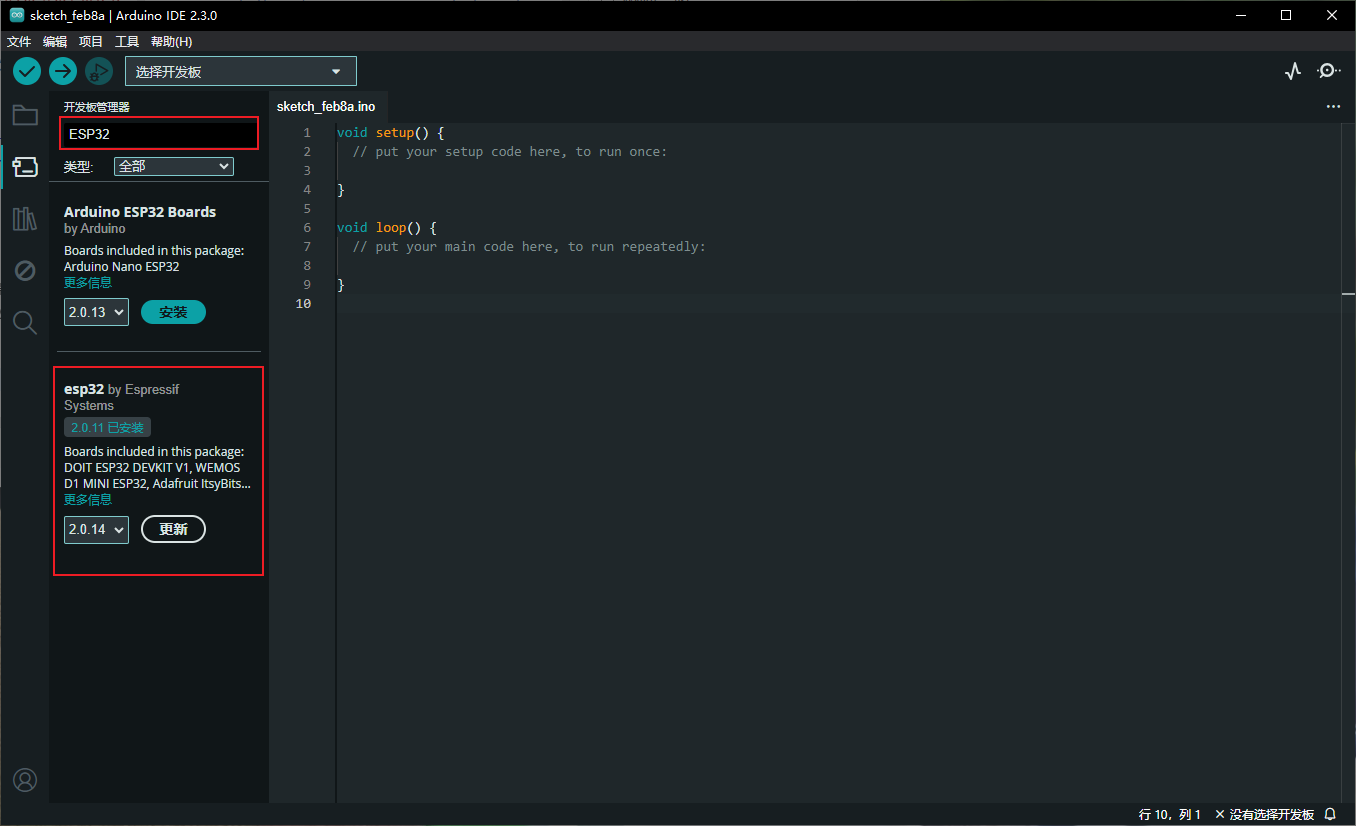
等待安装完成之后就可以开始连接ESP32 开发板.
将ESP32开发板连接到你的电脑
- 驱动程序安装
由于我使用的是USB A TO Type C, ESP开发板上用的是CH343p芯片,所以要提前安装驱动
源地官方 驱动地址:
http://vcc-gnd.com/ - 将设备通过USB A TO Type C的数据线插入到电脑的USB口
切记使用正确的数据线,不是电源线,电源线里面只有2芯,无法传输数据 - 在设备管理器中检查开发板是否连接正常
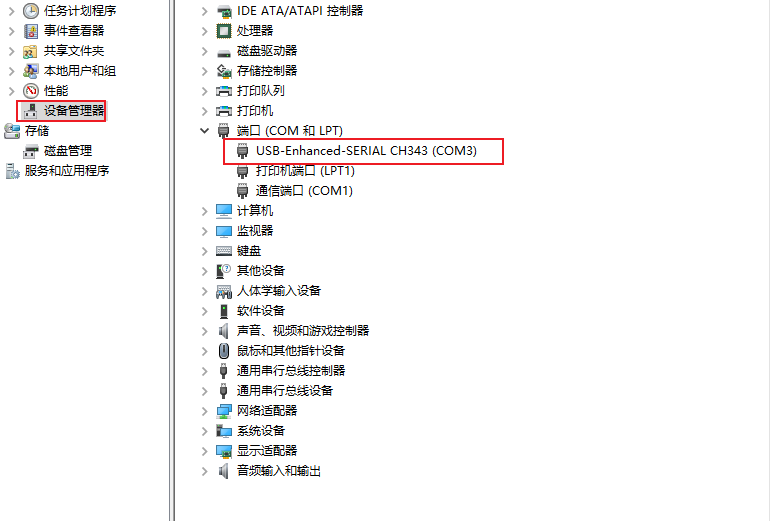
如果你可以在你电脑的设备管理器中的端口选项中看到该设备,那说明ESP32开发板已经正确的连接到你的电脑了
在Arduino IED中连接开发板并使用示例
通过Arduino IED连接开发板
在Arduino IDE左上角点击"选择开发板" 在"开发板"下方搜索"esp32s3" 并且找到相对应的开发板型号, 在右侧选择端口,点击确定即可.
如下图所示.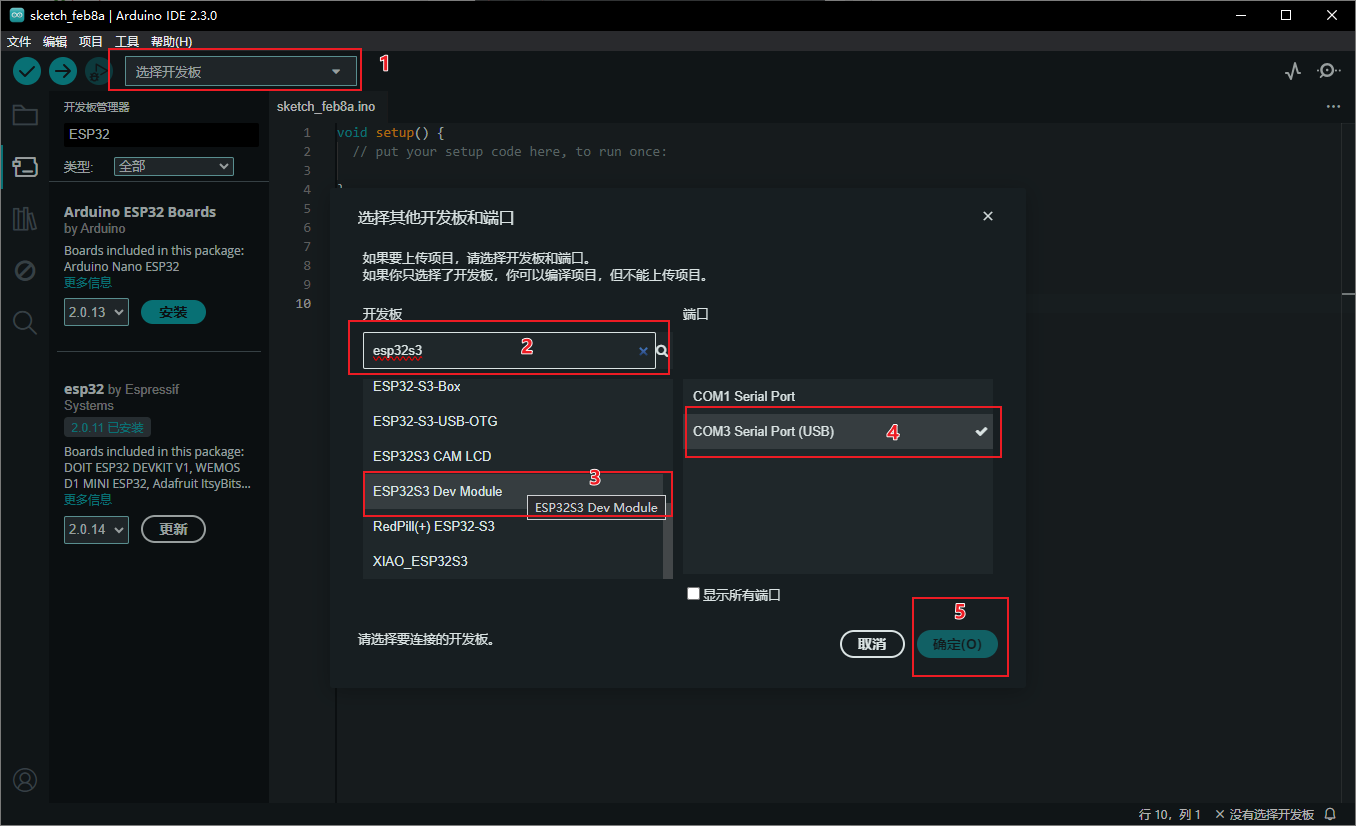
连接完成如下图所示

- 通过Arduino IDE中的实例点亮开发板的LED
操作步骤如下图所示
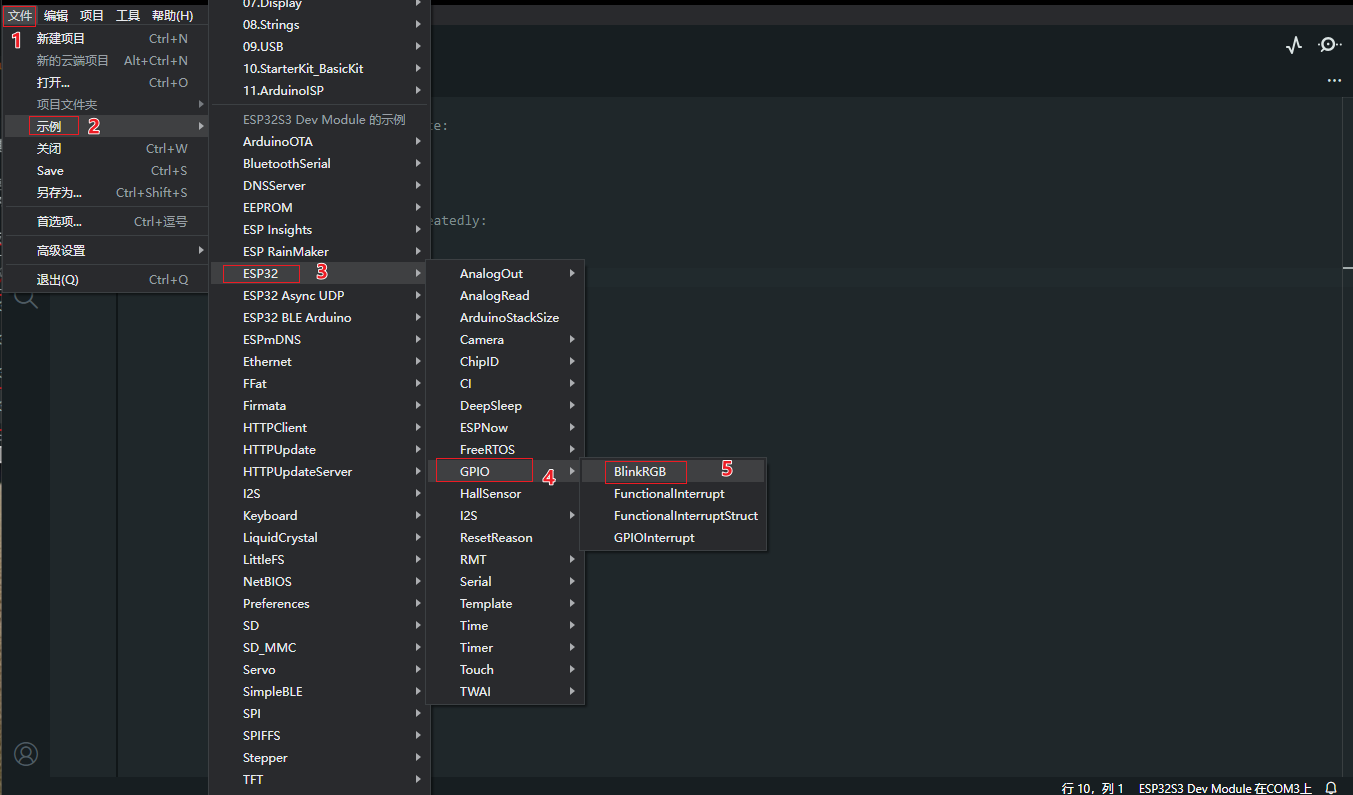
接下来IDE 会新增一个窗口,展示BlinkRGB的项目
如下图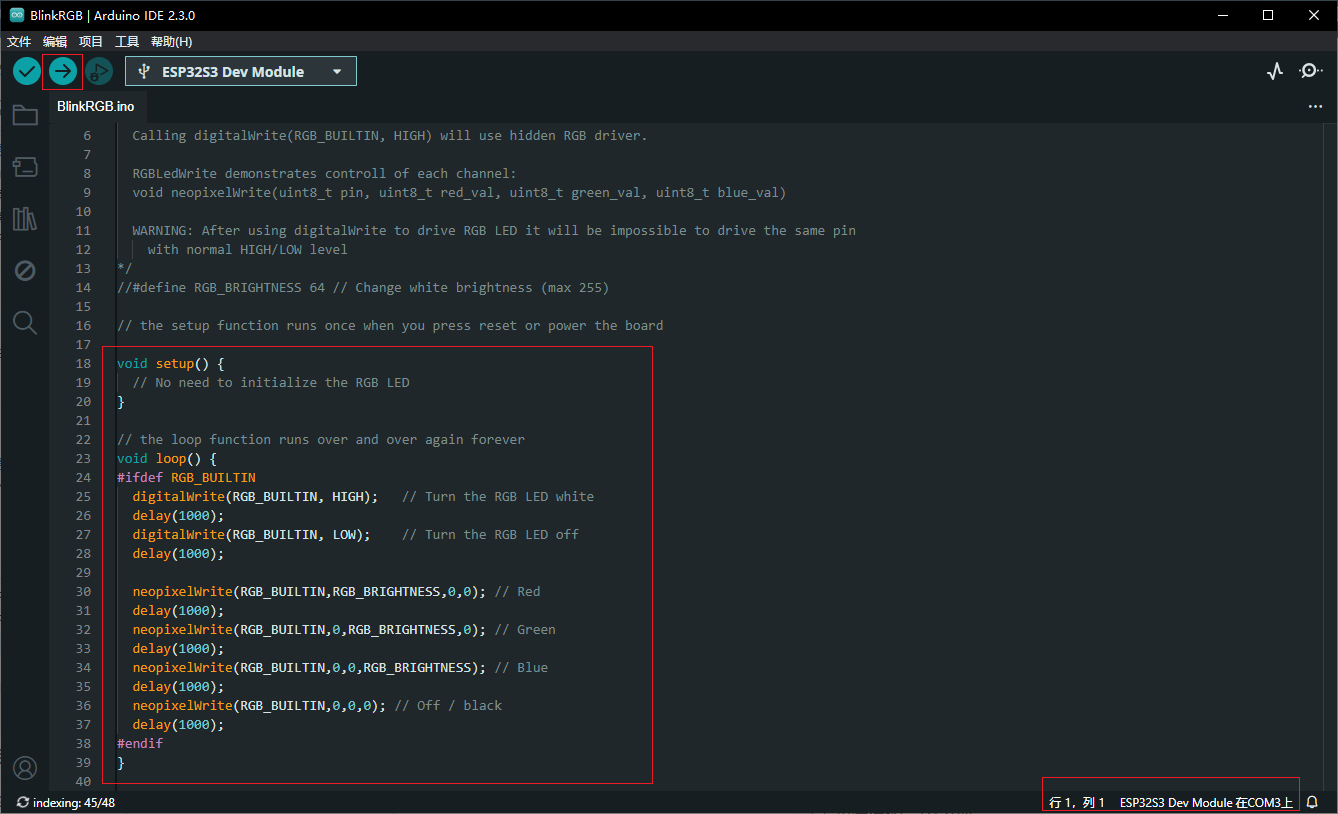
在确认开发板是正常连接的情况下,可以点击左上角的上传按钮将代码上传到开发板.
通过以上步骤,你的ESP32 开发板中的LED 开始闪烁了哦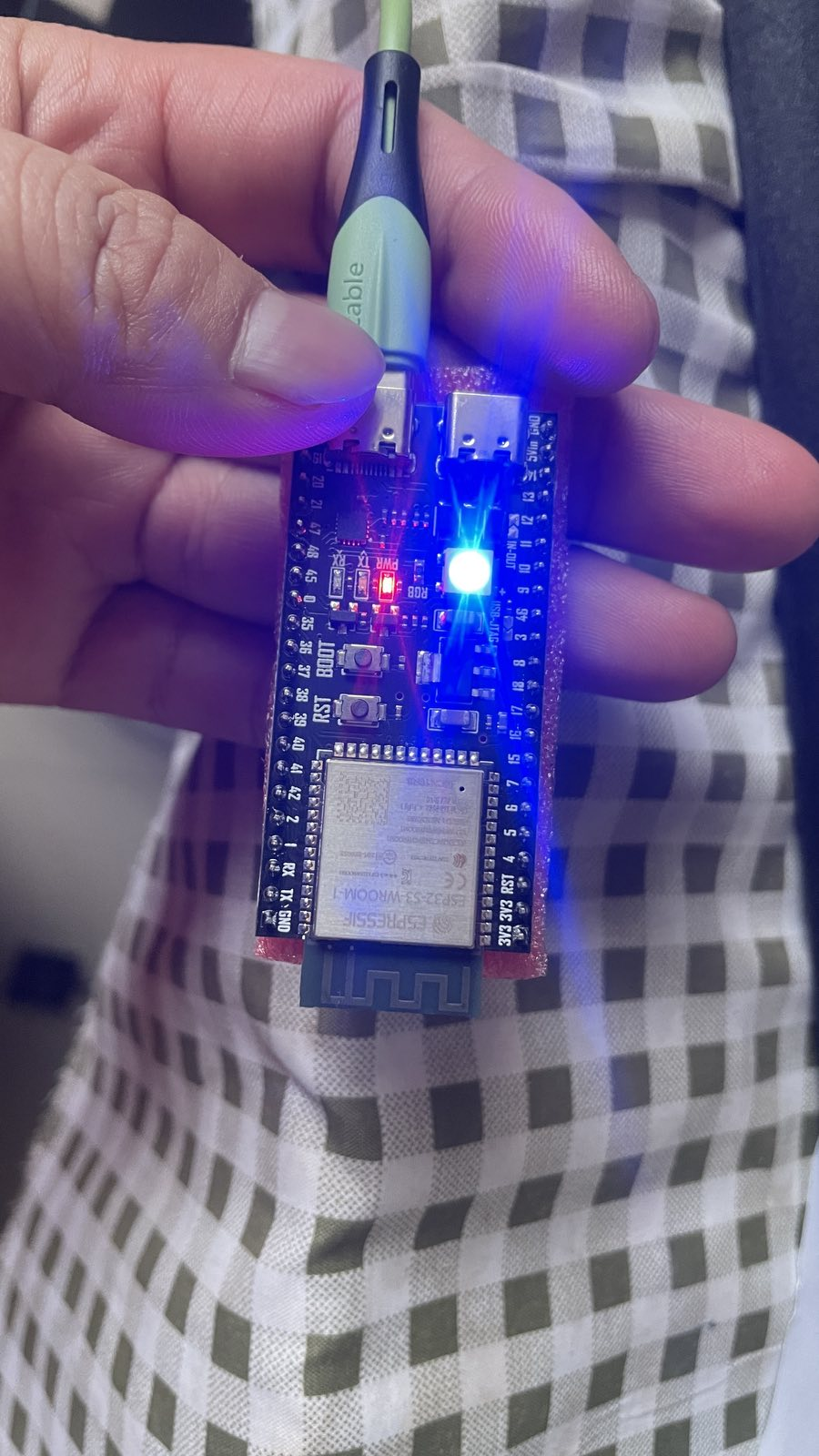
参考:
如何安装Arduino IDE?添加附加开发板?以 ESP32 为例 - 小栋同学
https://xd.sh.cn/arduino-ide-esp32/
Comments